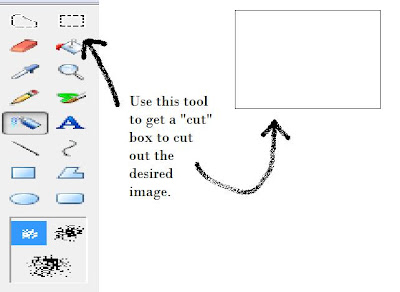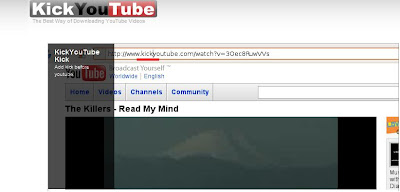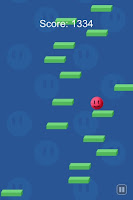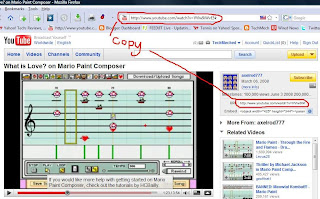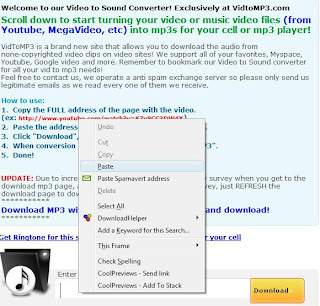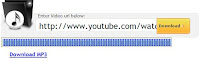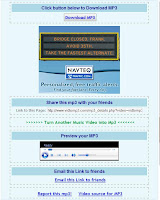Written on 21.2.09 by Howtheheck
Ever see an image while browsing the internet but could not copy paste it or save it to your computer (this often happens if you want a screen shot from Youtube videos)?
Here is an easy to follow step by step tutorial on how to get images or a page screen shot off the web onto your computer in JPG format
NOTES:
- This tutorial is aimed towards PC users. I reckomend Mac users to continue reading though because the tutorial might apply with Macs.
- If you have windows it is recommended to have Microsoft Paint to follow this tutorial properly
- Follow my Blog for more tech tips!
- This is also how I get my screen shots for the blog
- all images used for the tutorial went through this process
_________________________________________________________________
Step 1: Find an image you would like to use (that you would not be able to save or copy)

I'm using a screen shot from the video
The animation Show Intro with Don hertzfeldtStep 2: Once you find your image or screen shot click the
"Prt Scrn" button on your keyboard

It might have the full text
"Print Screen" or
"Prt Scrn"After clicking the button on your keyboard whatever is being displayed on your monitor will be copied (and available to paste)
Step 3: Open Microsoft Paint (you can find it in the start menu under accessories with XP/Vista)
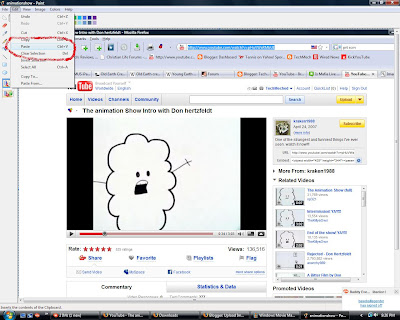
Once Paint is open (The screenie on the left is of Paint) paste the image by going into the
edit tab and clicking
"paste"
Step 4: 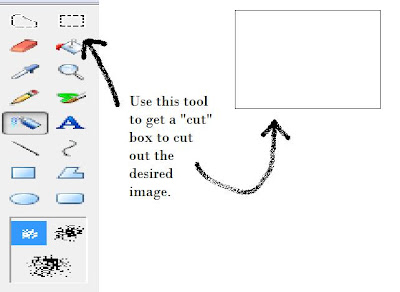
Click the cut tool (shown left) and crop the part of the image you want. Once cropped, it is it's own seperate image. This allows you to copy it.
Right Click and copy the cropped image and open another window of Paint.
Just paste your image into the new Paint window and adjust the image to your liking.
Save as into the desired folder and you are finished.
That was easy.
Subscribe, follow and comment on my blog! It's greatly appreciated!

Written on 7.2.09 by Howtheheck
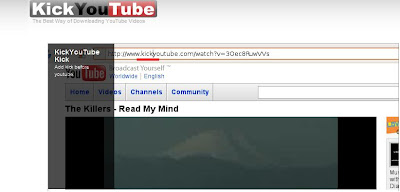
Now I know I have posted about things like this before, but now I have a new method.
http://kickyoutube.com/
It's a great site that easily allows you to convert and download Youtube videos into the following files: Flv, Mp4, HD (I'm guessing you download the HD videos in avi format), AVI, MPG, 3gp, Mp3, Ogg, and Gif
You can also download videos in Mp4 specialized for the iPhone and PSP
Steps:
I'm not going to go too in depth (it's pretty self explanatory once you visit the site) but here you go;
 1: Find a video on Youtube
1: Find a video on Youtube
2: Before the video URL type in "kick"
(ex. http://kickwww.youtube.com/watch)
3: You'll land on the KickYouTube site with a page just like the screen shot on the left < style="font-weight: bold;">5: If you really need help then here is step 5. Pick your format (Mp4, Mp3 etc)
6: Click GO

7: After you click GO it'll take around two minutes to convert your video. Then just right click when it says Download and save your file as the name of your choosing.
Side note: When saving the file make sure that it is in the correct format that you chose
__________________________________________________________________
Subscribe/follow to my blog if you like my posts! I will continues blogging depending on the feedback I get.
Please Comment!

Written on 31.1.09 by Howtheheck
The first of many app reviews to come!
 App Name: Papi Jump
App Name: Papi Jump
Price: Free
Rating: 10/10
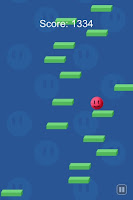
Papi Jump is a super addictive game available on the iTunes app store for free.
You play as a little smiley face apparently named Papi who jumps from platform to play form until he falls. You aim for each platform using the accelerometer built into the iPod/iPhone. The more you jump, the more points you get. After playing you can submit your score to an online database (but unless you are really good don't expect to make the top numbers, my record is 31,000 at the moment but some people have made it up to 100,000) here
 Warning: this game is very addicting
Warning: this game is very addicting
I've rated this game a 10/10 because of it's price (free), enjoyablity (very fun), and subtleness. By subtleness I mean it's ability to be played anywhere. I don't know about everyone else, but when I'm in public i don't feel comfortable playing supermonkey ball holding the iPod like a steering wheel.
I'll be reviewing more apps to come, free and paid. If you like my posts please follow, subscribe, and comment on my blog. It's very much appreciated.

Written on 30.1.09 by Howtheheck
Intro:
What happens when a song you are looking for is not available for purchase on iTunes or any other major music retailer but is available on Youtube? You could give up and not have that great piece of music on your iPod, or you could just follow my tutorial!
Here is a super easy way to get the audio from youtube videos that you can't find anywhere else!
Step 1: Find a video
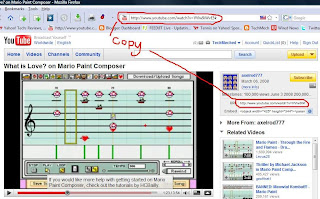
One song that I actually wanted for my iPod but couldn't purchase anywhere else was from a video on youtube called "What is Love? on Mario Paint Composer". It's catchy remake of the Hadday song "What is Love" compelled me to get it in mp3 format.
So to complete the first step find a youtube unique piece of music (or just the audio from any video) and copy the url.
Step 2: Convert it
 Click over to Vidtomp3.com
Click over to Vidtomp3.com
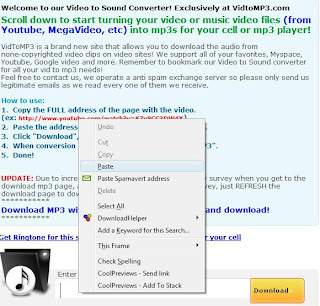
It should be pretty self explanatory on how do do the rest but I'll show you anyways.
Paste the URL of the chosen Youtube video into the giant text box
When you've done that, click download
Note: When you click the download button you will be redirected to a new page. A giant ad will pop up asking you to take a survey. In order ot easily avoid the ad just refresh the page.
It should take about a minute or two to convert the youtube flv (flashvideo) file into an mp3 file
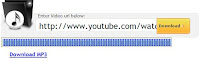
Once it's done it will look live this >
Just Click download to download
Step 3: Final Steps
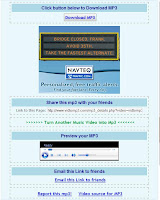
Once you have clicked download from step two won't start downloading like you would think it should. Instead you come to a new page with a few cool options including download this song (of course), share with friends, preview the Mp3, email link, convert another etc.
I would preview the mp3 first. Just around 15 seconds or so to make sure it sounds ok.
Then you click download.
Thats it.
It should probably be a relatively quick download because of the file size but it all depends on your connection.
Side Notes:
- When an ad asking you to take a survey comes come up just refresh the page
- sometimes my file turns out to be 20 minutes+ of the audio just looping after every full play through. To avoid that you can; try a new video with the same audio, try the same video again, or go to either youtubetomp3.com or to flvto.com
If you like my tech and Web 2.0 tutorials and would like to see more posts
please subscribe to my Blog and to my twitter feed!
Comment on my blog to give feedback!

Written on 29.1.09 by Howtheheck
Step by Step on how to send text messages to friends from your iPhone or iPod touch! For those iPhone owners who don't want to pay an extra 20 dollars for unlimited text messages ($15 for 1500 and $5 for 200) on top of the heavy monthly pricing on the iPhone this tutorial is what you need. Avoid text messaging feeds by texting via any AIM (AOL Instant Messenger) app available at the iTunes app store
Note: This can also be done on your computer from AIM but this tutorial is optimized for iPhone and iPod touch users
Step 1: Get an AIM chat client for your iPhone/iPod touch
Note: to get an AIM screen name or download AIM for your computer go here
Run over to http://www.pure-mac.com/iphone/chat.html to take a look at all the AIM applications availaible. I use Beejive IM for my text chats. It cost $15 dollars at the time but it has superior features to other clients
Get Beejive
Step 2: Add a cell number to your Buddy List
 Assuming that you understand the basics of instant messaging, you should click over to the "Add Buddy" section of the app (the picture on the left is a screen shot I took of Beejive IM)
Assuming that you understand the basics of instant messaging, you should click over to the "Add Buddy" section of the app (the picture on the left is a screen shot I took of Beejive IM)
Now you need to add a cell number. Then under screenname type in "+1xxxyyyyyyy" (+1[area code][7-digit phone number])
Once you've got the number in you can change the Nickname to the name of your friend ([Friendsname]'s cell) and add them into a group (I created a group called text for easy access to all my contacts).
Step 3: Start Chatting!
 When you want to start texting go to your main buddy list and look under the group you made for your friend cell number (I made my group "Text")
When you want to start texting go to your main buddy list and look under the group you made for your friend cell number (I made my group "Text")
 Now text away.
Now text away.
Side Notes:
- it still costs money for the recipient of the text message
- the recipient will see your message as "from [your screenname]"
- keep the messages short because you only have 140 characters to work with
- I prefer using Beejive IM because of its great features (it also actually has the look of the regular texting on the iPhone)
Good luck!
Please subscribe to my Blog and give feedback to all my tutorials and other blog posts!
follow me on
twitter

Written on 28.1.09 by Howtheheck

Quick Post: Here is a screen shot I took of what your browser will look like after following the steps on this Google systems blog.
I am stunned that people still resort to other programs to get Youtube videos onto their MP4 players even though there is already an easy solution. One click in custom tabs, save as MP4, Done. And you don't have to give up any quality. I have already tried the MP4s out with an iPod touch, iPod Video, and a PSP. For those of you who wan't videos for their cell phones or other non-MP4 devices I can come out with a selfmade tutorial later on. But this one is just way to easy. Go now

Written on 9.1.09 by Howtheheck
http://now.sprint.com/pre/?id9=SEM_Google_C_Sprint_Pre
A pretty sweet phone. My feelings of this phone are reminiscent of when the IPhone first came out. Qwerty keyboard, touchscreen, GPS navigation, web apps, a hot OS and just about every major feature that brings it up to par with the big dogs of smart phones. What do you think, does the IPhone have competion? Or just another touch phone destined to die, which has been every other touch screen phone beside the IPhone.


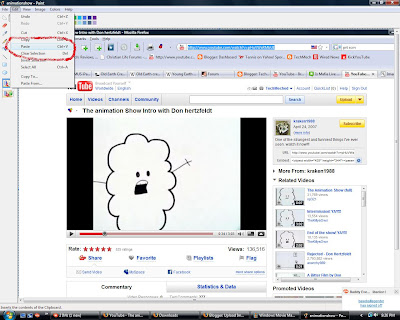 Once Paint is open (The screenie on the left is of Paint) paste the image by going into the edit tab and clicking "paste"
Once Paint is open (The screenie on the left is of Paint) paste the image by going into the edit tab and clicking "paste"